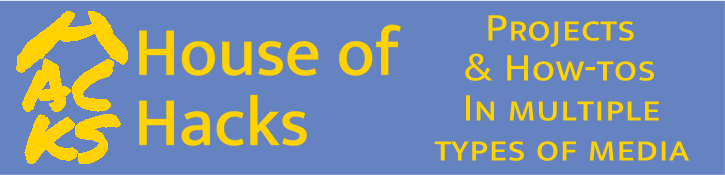Description
Replacing the battery on Apple Macbook Air is really simple and only requires a couple minutes work. In this episode, Harley shows the couple steps needed to change the battery in an mid-2011 MacBook Air and restore it to its original capacity.Rechargeable batteries have a finite lifetime, wear out as they’re used and need to be replaced. Unlike PC laptops, MacBook’s give a warning when the battery approaches end-of-life and needs to be replaced. Applications like CoconutBattery give additional information.
Purchase battery kit on Amazon (Associates link).
More about the pentalobe screw.
CoconutBattery website
For a written transcript, go to How to replace an Apple MacBook Air's dead battery
Videography by Rich Legg
Music and special effects under Creative Commons License By Attribution 3.0
Intro/Exit: "Hot Swing" by Kevin MacLeod at http://incompetech.com
Incidental: “Mining by Moonlight” by Kevin MacLeod at http://incompetech.com
livingroom_light_switch by AlienXXX at http://freesound.com
Transcript
Rechargeable batteries wear out over time. MacBooks will give a warning when their battery is approaching their end of life and won’t hold a charge. Today at the House of Hacks we’re going to see how easy it is to replace one of these aging batteries.[Music]
Hi Makers, Builders and Do-it-yourselfers. Harley here.
If you like to make things out of items such as wood, metal and electronics, subscribe to the House of Hacks channel to get notified of future videos.
My buddy Rich’s 5 year old MacBook Air, of mid-2011 vintage, started acting a bit strange. Instead of going to sleep when he closed the lid it started hibernating. And then, because it was hibernated, rather than coming on instantly when he opened the lid, it took a number of seconds to wake back up. And then he finally got this "service battery" warning.
After calling the local repair depot and finding it was going to be a week or so to get it replaced, and with an upcoming photoshoot in a couple days where he really needed it, he asked me to fix it for him. He got a new battery off of Amazon and brought it to the shop to get it replaced.
This particular MacBook’s battery is model number A1496 and it is available from a number of different vendors. Mac batteries are a bit more complex to replace than most Windows-based laptops, but they’re still not to too bad. Let’s take a look at the simple process.
First, for many models, Apple used security screws rather than the run of the mill straight or Phillips screws, so screwdrivers for Pentalobe screws, as well as the more common Torx, are needed for this battery replacement.
Fortunately, Rich purchased a kit that included all the screwdrivers needed to replace the battery. If you don’t get a kit with the screwdrivers, make sure you have the ones you need already on hand. These screwdrivers are not high-quality things you’ll use forever, but they are sufficient to get the one time job done.
After opening the kit, I used the Pentalobe screwdriver to open the bottom of the laptop. There are two long screws next to the screen’s hinge and short screws around the rest of the perimeter.
Once the screws are out, the bottom just lifts off, exposing the battery.
Now, there are 5 Torx screws that hold the battery in. They are at the four corners and one in the center. Again, the two next to the hinge are longer and the other three are shorter.
When the screws are all out, gently lift the battery up and disconnect it. The connector has a plastic tab to pull on. Gently tug on this straight back towards the front edge of the laptop. Do not lift up away from the laptop’s motherboard.
Putting the new battery in is just the reverse of this process.
Attach the connector and make sure it’s seated. Then place the battery back in place so the screw holes line up and replace the screws. Remember, the longer screws go next to the hinge. Be careful not to cross thread or over tighten the screws. They just need to be snug, not super tight.
And now might be a good time to blow some canned air around the fan and vents to make sure there isn’t any dust bunnies hiding around.
Finally put the bottom back on and replace the screws. Again, the long screws go next to the hinge and take care not to cross thread or over tighten them.
Turn the laptop over, and turn it on and admire your work.
If you use an application like coconutBattery, you can see details of the battery's status. This utility can take a snapshot of the status for comparison. Here we see the before and the after. The old battery was to the point where it only charged to 70% of what it was designed for. And we can see the new one goes to 100%.
The instructions that came with the battery indicated it should be discharged to 5% and then recharged to 100% several times in a row. I’m not quite sure why this is recommended. My understanding of the Lithium based battery chemistry is this isn’t needed. It may be a left-over remnant of a recommendation from the Nickel and Lead based battery chemistries or perhaps it’s to calibrate the battery’s charge controller. In any case, understand this is the recommended procedure.
And now this laptop is ready for another 5 years of service.
Join me in the comments below to let me know if you found this helpful.
If this is your first time here at House of Hacks: Welcome, I’m glad you’re here and would love to have you subscribe. I believe everyone has a God-given creative spark. Sometimes this manifests itself through making things with a mechanical and technical bent. Through this channel I hope to inspire, educate and encourage these types of makers in their creative endeavors. Usually this involves various physical media like wood, metal, electronics, photography and other similar materials. If this sounds interesting to you, go ahead and subscribe and I’ll see you again in the next video.
Thanks for joining me on our creative journey. Now, go make something. Perfection’s not required. Fun is!